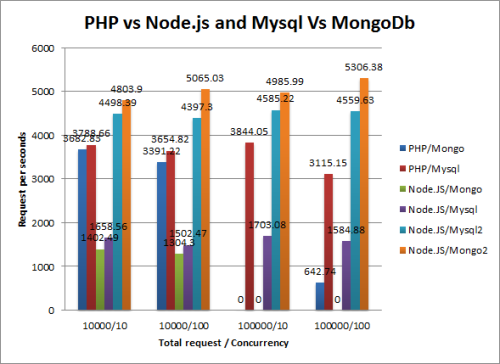unpkg cdn 사용하기 (jsdelivr)
최근 소스들을 까보다가 발견했는데, npm에 등록된 패키지를 CDN으로 바로 활용 가능한 서비스가 있다. 바로 unpkg이다. 리젼은 여기서 확인 가능하다.
사용
- 사용법은 엄청나게 간단하다.
- node_modules 폴더 안에 있는 구조를 URL에 그대로 입력만 해주면 된다. 몇 가지 예로 확인해보자.
<!-- React -->
<script src="https://unpkg.com/[email protected]/dist/react.min.js"></script>
<!-- Lodash -->
<script src="https://unpkg.com/[email protected]/lodash.min.js"></script>
<!-- Bootstrap css -->
<script src="https://unpkg.com/[email protected]/dist/css/bootstrap.min.css"></script>
- node_modules 안의 경로가 생각나지 않는다 라면 폴더 경로까지만으로 웹에서 접근해보자.
- 예를 들어 Bootstrap4라면
https://unpkg.com/[email protected]까지만 들어가면 폴더 구조가 보인다.
여담
- 블로그의 스크립트도 unpkg로 바꿨는데, 로딩속도가 1초 가까이 줄어든 느낌이다.
이슈
- unpkg로 스크립트를 가져오는 도중에 503 timeout 에러가 발생해서 블로그가 동작하지 않았었다.
- 같은 방법으로 동작하지만 좀 더 reliable한 서비스인 jsdelivr를 사용하자.