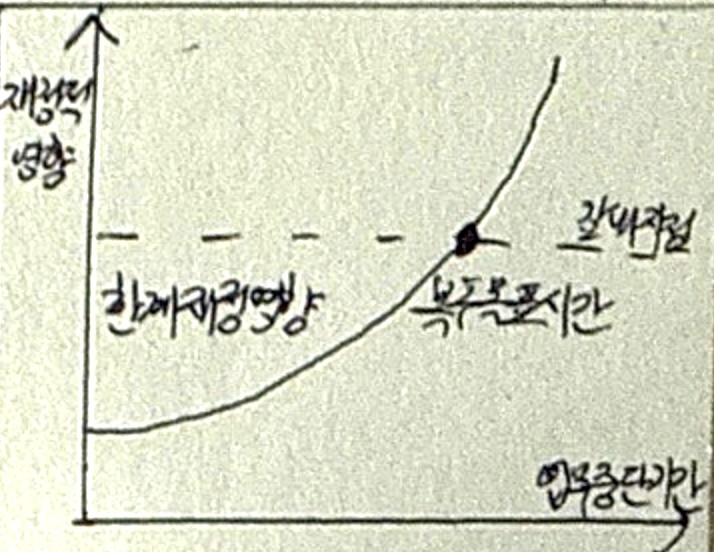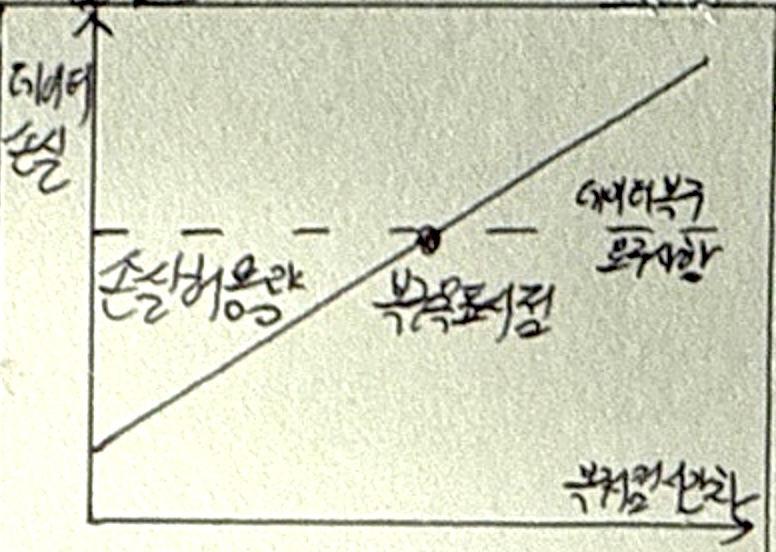촉각인터넷
· 약 2분
촉각인터넷 개념
- 초저지연 네트워크 기술을 통해 원격지의 물리적, 촉각적 정보를 실시간으로 주고받을 수 있는 인터넷 기술
- 원격 작업 및 의료, 교육 및 훈련, 가상현실 및 증강현실, 로봇 공학 및 자동화
촉각인터넷 구성도, 구성요소, 적용방안
촉각인터넷 구성도
- HSI와 6G/위성 네트워크를 통해 Haptic, Non-Haptic 통신 구현
촉각인터넷 구성요소
| 구분 | 내용 | 비고 |
|---|---|---|
| Human-System Interface (HSI) | 사용자와 시스템 간의 상호작용을 담당 | VR/AR 장치 포함 |
| 센서 | 물체의 촉질감, 위치, 압력 등의 정보를 수집 | 압전 센서 등 |
| 액추에이터 | 수집된 촉각 정보를 물리적 촉각으로 변환 | 멀티몰프 구조 압전 액추에이터 등 |
| 구동 드라이버 | 센서와 액추에이터를 제어하고 신호를 처리 | 저전력 소모 및 고속 응답 |
| 통신 | 센서와 액추에이터 간의 데이터를 실시간으로 전송 | 5G, 6G 등 |
| 데이터 센터 | 모든 데이터의 저장 및 관리 | 높은 보안 및 신뢰성 요구 |
촉각인터넷 적용방안
| 구분 | 내용 | 비고 |
|---|---|---|
| 원격 의료 | 원격 수술 및 치료에 사용 | 전문 의료 기기 필요 |
| 교육 및 훈련 | 현실감 있는 시뮬레이션 및 실습 제공 | VR/AR 헤드셋 및 햅틱 장치 필요 |
| 제조 및 자동화 | 로봇의 정밀한 제어 가능 | 산업용 로봇 및 제어 시스템 필요 |
| 가상현실/증강현실 | 몰입감 있는 사용자 경험 제공 | VR/AR 헤드셋 필요 |
촉각인터넷 고려사항
- 촉각인터넷이 제대로 작동하기 위해서 1ms 이하의 지연 시간을 가진 FTTH망 필요
- 촉각 피드백을 실시간 데이터 전송 과정에서 보안과 프라이버시 보호 준수