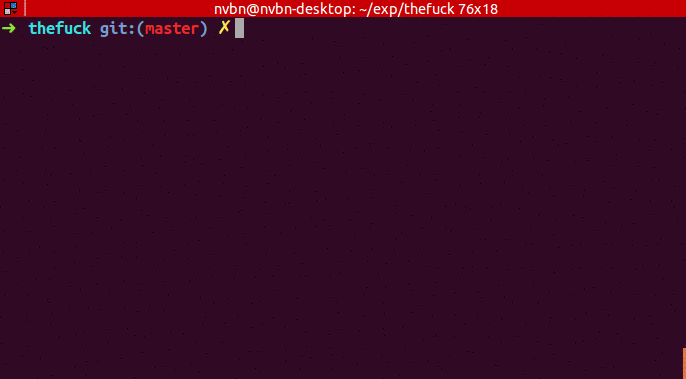const fs = require("fs");
const path = require("path");
const babylon = require("babylon");
const traverse = require("babel-traverse").default;
const { transformFromAst } = require("babel-core");
let ID = 0;
function createAsset(filename) {
const content = fs.readFileSync(filename, "utf-8");
const ast = babylon.parse(content, {
sourceType: "module",
});
const dependencies = [];
traverse(ast, {
ImportDeclaration: ({ node }) => {
dependencies.push(node.source.value);
},
});
const id = ID++;
const { code } = transformFromAst(ast, null, {
presets: ["env"],
});
return {
id,
filename,
dependencies,
code,
};
}
function createGraph(entry) {
const mainAsset = createAsset(entry);
const queue = [mainAsset];
for (const asset of queue) {
asset.mapping = {};
const dirname = path.dirname(asset.filename);
asset.dependencies.forEach((relativePath) => {
const absolutePath = path.join(dirname, relativePath);
const child = createAsset(absolutePath);
asset.mapping[relativePath] = child.id;
queue.push(child);
});
}
return queue;
}
function bundle(graph) {
let modules = "";
graph.forEach((mod) => {
modules += `${mod.id}: [
function (require, module, exports) { ${mod.code} },
${JSON.stringify(mod.mapping)},
],`;
});
const result = `
(function(modules) {
function require(id) {
const [fn, mapping] = modules[id];
function localRequire(name) {
return require(mapping[name]);
}
const module = { exports : {} };
fn(localRequire, module, module.exports);
return module.exports;
}
require(0);
})({${modules}})
`;
return result;
}
const graph = createGraph("./example/entry.js");
const result = bundle(graph);
console.log(result);
 출처: 5 tips if you are considering cloud-based BI
출처: 5 tips if you are considering cloud-based BI