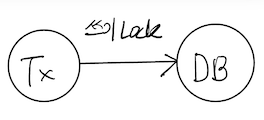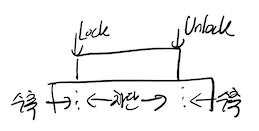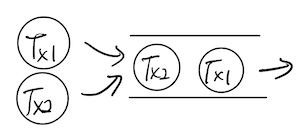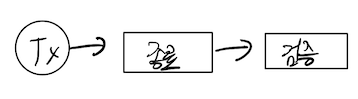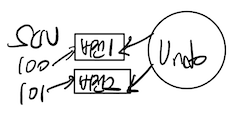텍스트마이닝, 오피니언마이닝
· 약 1분
데이터마이닝의 개념
- 빅데이터에서 의미있는 패턴을 파악하거나 예측하여 의사결정에 활용하기 위한 분석기법
텍스트마이닝과 오피니언마이닝의 구성요소
텍스트마이닝 구성요소
| 구분 | 내용 | 비고 |
|---|---|---|
| 개념 | 텍스트데이터에서 패턴, 정보 추출 | 다양한 비정형데이터 처리 |
| 절차 | 텍스트 수집 -> 텍스트 전처리 -> 특징 추출 -> 모델 구축 -> 패턴 분석 | 데이터 전처리시 이상치 제거 |
| 주요기법 | 표준화, 불용어제거, TF-IDF | NLP, ML기법 활용 |
| 사례 | 문서분류, 텍스트요약 | 기업문서관리, 정보검색시스템 |
오피니언마이닝 구성요소
| 구분 | 내용 | 비고 |
|---|---|---|
| 개념 | 텍스트데이터에서 감정, 의견분석 | 긍정, 부정 분류 |
| 절차 | SNS데이터수집 -> 텍스트 전처리 -> 감성사전구축 -> 감정분류모델 구축 -> 결과시각화 | 감성사전의 품질 중요 |
| 주요기법 | 감성사전 구축, 감성분석 모델 | SVM, 로직스틱회귀, ML기법 활용 |
| 사례 | 리뷰분석, SNS분석, 피드백분석 | 마케팅, 고객전략 수립 |
오피니언마이닝 고려사항
- 은어, 약어, 이모티콘 등의 비정형 표현들에 대한 추가 전처리 필요